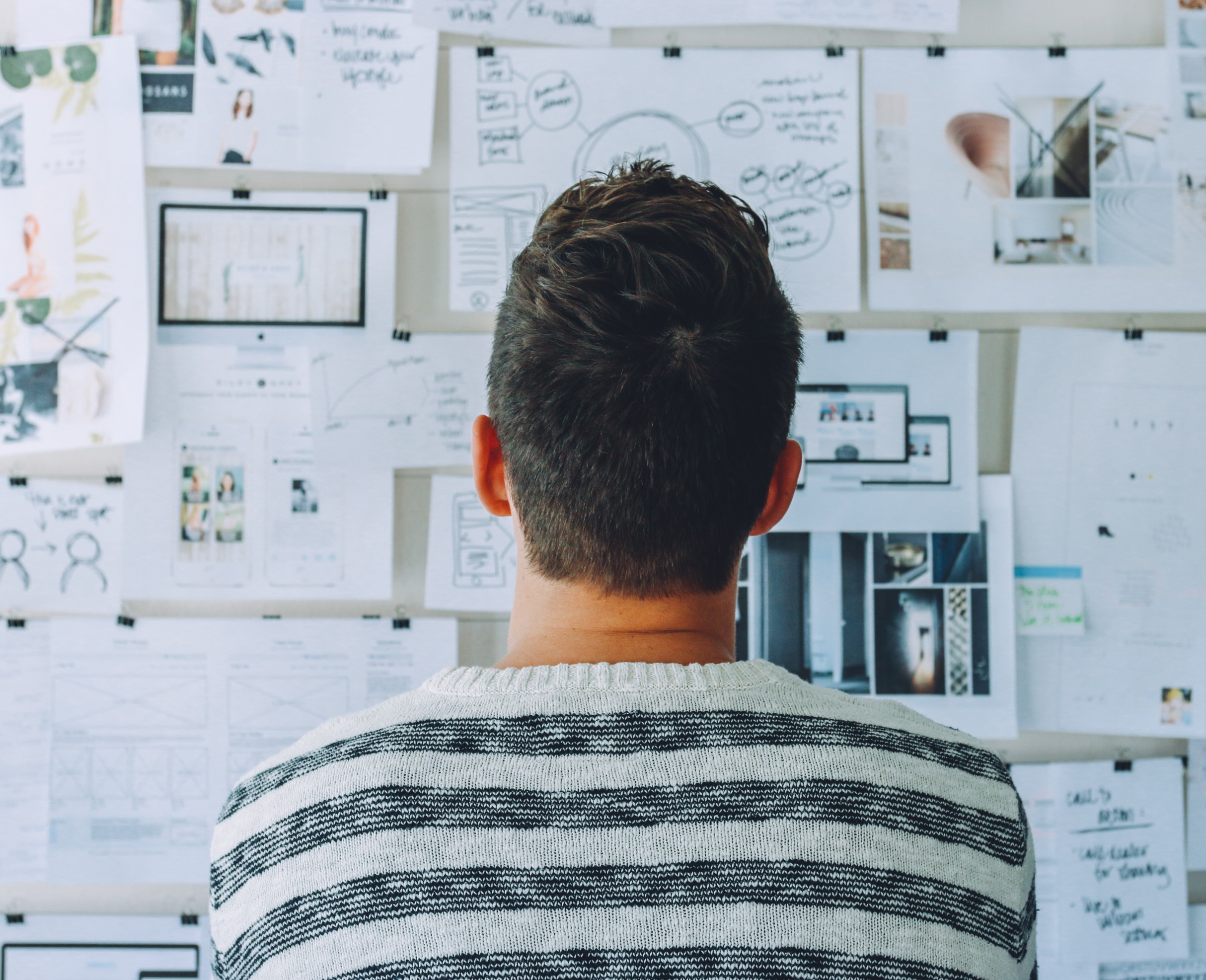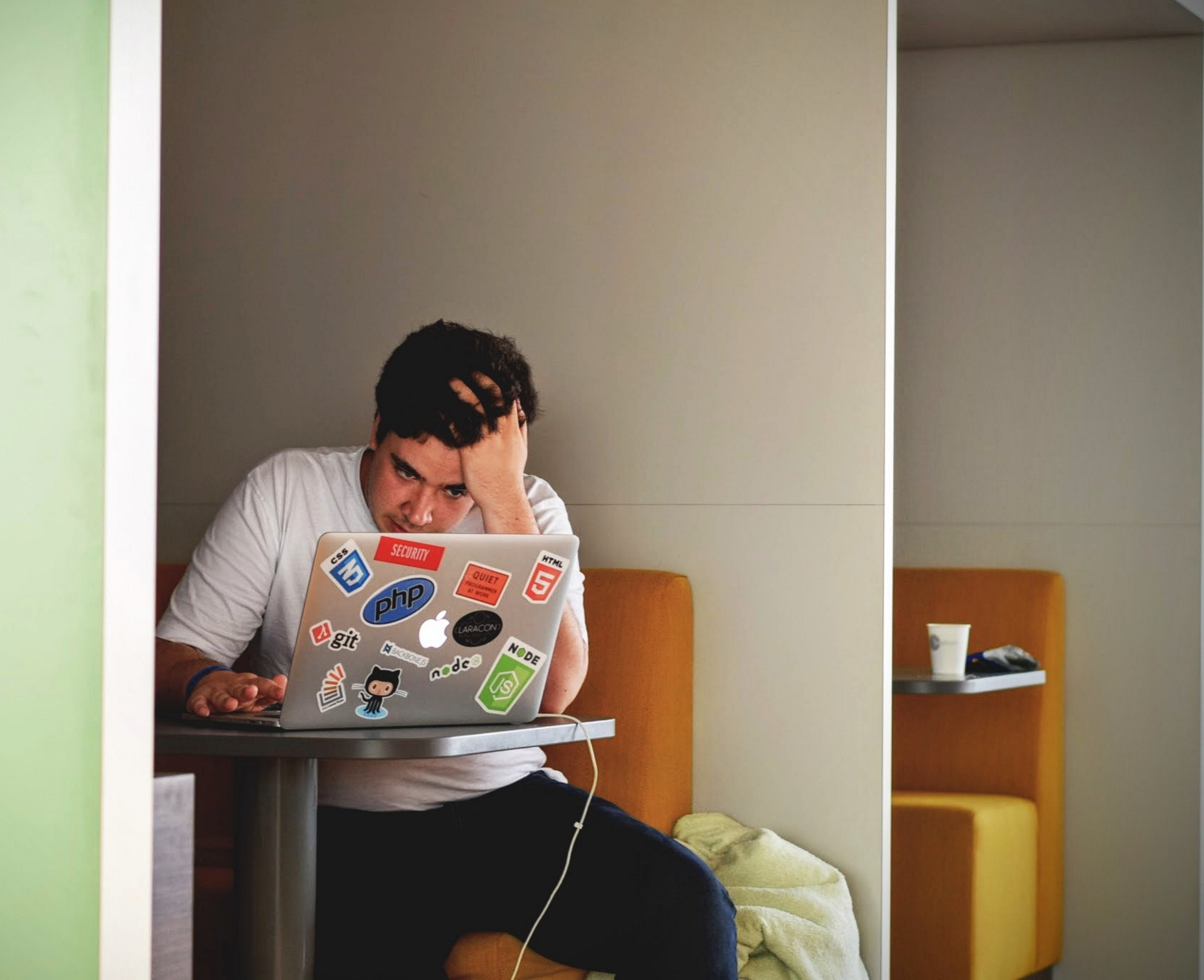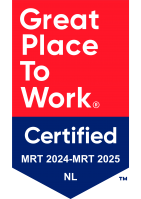Als je gebruik maakt van een slimme Moderne online werkplek, dan weet je dat je er ontzettend veel mee kunt doen. Een aantal van onze favoriete Microsoft 365 en Teams-functies zoals het opnemen van vergaderingen en het delen van PowerPoint presentaties hebben we voor je op een rij gezet in dit tips en tricks artikel... #DoeErJeVoordeelMee
1. Creëer een vergadering binnen Outlook.
Verspil geen tijd met het plannen van vergaderingen in externe tools. Er zijn zoveel dingen die mis kunnen gaan tijdens online vergaderingen. Misschien vergeet iemand om op tijd mee te doen, heeft die persoon niet de juiste browserplugin geinstalleerd, of kunnen ze hun headset niet aansluiten. Wacht niet langer! En begin met het gebruiken van Microsoft Teams.
Teams vergadering
Wanneer je een afspraak maakt in Outlook, klik je op het tabblad Afspraak op Teams. Deze zal dan een link in de beschrijving opnemen waar mensen op kunnen klikken om deel te nemen aan de vergadering.
Als ze herinneringen hebben geactiveerd op Outlook kunnen ze gewoon op 'Join Meeting' klikken wanneer deze herinnering verschijnt en Microsoft Teams start het automatisch. Voorbij is de zorg om mensen handmatig uit te nodigen voor een gesprek. Als ze op de uitnodiging staan, kunnen ze meedoen.
Als je de knop Teams Meeting niet kunt zien, hoef je alleen maar je Outlook-instellingen snel te wijzigen. Ga naar Bestand > Opties > Add-ons. Selecteer in de lijst Beheer COM Add-ins en klik op Go….. Vink het vakje naast Teams Meeting Add-in voor Microsoft Office aan en klik op OK. Alles is klaar voor gebruik!
2. Het opnemen van vergaderingen.
Herken je het dat als je net een vergadering hebt gehad, dat je daarna toch niet meer helemaal weet waar de vergadering over ging? Een complete blackout. Heeft die persoon dat zeker gezegd? Wat waren de actiepunten? Om te voorkomen dat de gesprekken van deze waardevolle vergaderingen kwijtraken, kun je Microsoft Teams bijeenkomsten opnemen. Alle gespreksactiviteiten, zoals audio, video, het delen van een scherm, directe berichten en microsoft teams alle deelnemers in beeld, worden vastgelegd in de opname.
Beginnen met het opnemen van je vergaderingen
Klik tijdens een vergadering op het symbool … (de drie puntjes) en start de opname. Iedereen in de vergadering krijgt een bericht dat je het opneemt en er verschijnt een rood cirkelsymbool aan de bovenkant van het gesprek. Je kunt de pauze- en stoppictogrammen naar behoefte gebruiken. Wanneer de vergadering is afgelopen, wordt de opname automatisch opgeslagen in MP4-formaat. Echt super handig!!
3. Ken de snelkoppelingen.
Zoals elk Office-product zit Teams vol met toetsenbordcombinaties om je te helpen dingen snel voor elkaar te krijgen. Om te beginnen bij de basis, druk op de Windows toets + Shift + O om een inkomende uitnodiging te accepteren of op Windows toets + Esc om deze te weigeren. Om je audio te dempen/uitschakelen, druk je op Windows-toets + F4. De camera werkt hetzelfde, maar dan met Windows toets + F5.
Druk tijdens een gesprek op Ctrl + Shift + H om het gesprek in de wachtstand te zetten, of Alt + Q om het gesprek volledig te beëindigen. Wanneer je je scherm deelt, druk je op Ctrl + Alt + S om dit te stoppen. Als iemand anders de controle over je scherm heeft overgenomen, druk je op Ctrl + Alt + Spatiebalk om de controle terug te krijgen.
Het heeft misschien even tijd nodig, maar voor de doorgewinterde video vergaderaars zijn dit echte lifehacks. Probeer het eens...
4. Stel relatieniveaus in voor contactpersonen.
Je kunt aan elk van je contacten een van de vijf relatieniveaus toewijzen. Standaard is dat collega’s binnen je bedrijf of externe contactpersonen buiten je bedrijf. Elk relatieniveau heeft verschillende machtigingen. Bijvoorbeeld, vrienden en familie kunnen je vergadergegevens niet zien en de werkgroep kan je status Niet storen onderbreken.
Microsoft Teams relatieniveaus
Om het relatieniveau van een contactpersoon te wijzigen, klik je met de rechtermuisknop op de naam en ga je naar 'Privacyrelatie wijzigen'. Hier kun je de huidige relatiestatus bekijken en beschrijvingen van de andere opties vinden. Als je meerdere contactpersonen wilt selecteren om relaties in bulk te wijzigen, houd je Ctrl ingedrukt en klik je met de linkermuisknop op elke naam.
Situaties waarin het wijzigen van de relatie nuttig is, zijn onder andere situaties waarin je werkt met iemand van buitenaf met wie je voortdurend vergaderingen organiseert, of als er iemand is met wie je altijd contact wilt kunnen opnemen, ongeacht je status. Als je ooit de relatie terug naar de standaardinstelling wilt wijzigen, klik je op Automatisch relatie toewijzen.
5. Start een enquete, Q&A of whiteboard.
Je kunt je vergaderingen opleuken door gebruik te maken van een whiteboard, enquete en vraag-en-antwoordfuncties. Om deze in een vergadering te gebruiken, klik je op de knop 'Huidige inhoud', selecteer je 'Meer' en kies je vervolgens voor Whiteboard, enquete of Q&A.
Als je Whiteboard selecteert, wordt jouw Whiteboard geopend op de schermen van iedereen. Dit is een geweldige functie voor als het makkelijker is om iets te tekenen dan erover te praten. Je kunt het rechterpaneel gebruiken om te schakelen tussen de verschillende annotatieopties, zoals de pen, markeerstift en gum. Het whiteboard sluit als je naar een andere presentatieoptie overschakelt, maar de inhoud blijft behouden als je er later op terugkomt.
Microsoft Teams enquete
Als je Poll selecteert, wordt het venster 'Een Poll aanmaken' geopend. Hier kun je de naam van je peiling en de antwoordkeuzen invoeren. De peiling wordt dan aan iedereen in de vergadering getoond, zodat ze kunnen stemmen en de keuzes van anderen kunnen zien. Je kunt op 'Poll Actions' klikken om de instellingen aan te passen, zoals het verbergen van de stemmen van de deelnemers, het opslaan van de resultaten of het sluiten van de poll.
Tot slot zal het selecteren van Q&A de standaard chat omzetten in een vraag- en antwoordmodule. Wanneer een deelnemer een vraag stelt, ontvang je een melding. Klik op Beantwoorden, typ een antwoord en druk vervolgens op Enter. Dit geeft de vraag en het antwoord aan iedereen weer. Wanneer je klaar bent, klik je op Stop Q&A en ga je naar Save As als je een opname wilt hebben van de vergadering.
6. Presenteer een PowerPoint.
Je kunt je scherm delen in Teams, maar soms wil je een presentatie geven in Teams. De integratie met PowerPoint maakt dit mogelijk. Open je presentatie in PowerPoint, ga naar het tabblad Diavoorstelling en klik op Presenteren online > Teams. Je krijgt de mogelijkheid om deze naar een reeds lopende vergadering te sturen of om een nieuwe vergadering aan te maken.
Je kunt hetzelfde doen in andere Office-toepassingen. Ga hiervoor naar File > Share > Share > Present Online. Zorg ervoor dat Teams is geselecteerd in de dropdown en klik vervolgens op Presenteren.
Wanneer je in Teams presenteert, zie je de nodige pictogrammen op het scherm om de inhoud te controleren, zoals pijlen om tussen PowerPoint-dia’s te bewegen. Klik op Stop Presenteren op elk gewenst moment om te stoppen met het delen van het bestand met iedereen.
7. Overdracht naar mobiel.
En de laatste tip van vandaag: Als je je ooit midden in een een Teams-gesprek zet en je moet je computer verlaten (omdat je bijvoorbeeld naar je auto moet lopen), kun je het gesprek gewoon naar je mobiele telefoon schakelen. Handig he...
Dit doe je door te gaan naar Instellingen > Extra > Opties > Opties > Telefoons > Mobiele telefoon….. Voer je telefoonnummer in (inclusief land/regiocode) en klik op OK.
Teams Oproep doorschakelen
Wanneer je nu in een teams-gesprek klikt op de knop 'Call Control' en vervolgens drukt op de knop Transfer. Selecteer nu 'Mijn mobiel' en klik op 'Doorschakelen'. Je krijgt een gesprek op je mobiele telefoon die je automatisch verbindt met het Teams-gesprek.
Het mooie hiervan is dat je de Teams app op je telefoon niet nodig hebt. Er is momenteel echter geen manier om het gesprek terug te schakelen van de telefoon naar Microsoft Teams.
Organiseer vergaderingen als een pro en faciliteer thuiswerken.
Met al deze Microsoft Teams tips en tricks kun je nu als een professional vergaderingen organiseren. Je collega’s zullen onder de indruk zijn van je efficiënte vergader organisatie, hoe soepel je content deelt en hoe cool het is als je die poll maakt. En niet geheel onbelangrijk: je hebt met Microsoft Teams de perfecte basis voor effectief thuiswerken en samenwerken op afstand.
Je kunt je voorstellen dat wij je graag adviseren hoe je snel en eenvoudig Microsoft Teams in gebruik neemt voor jouw organisatie.
Dus bel, mail of app me gerust...
Succes begint met de juiste keuze!