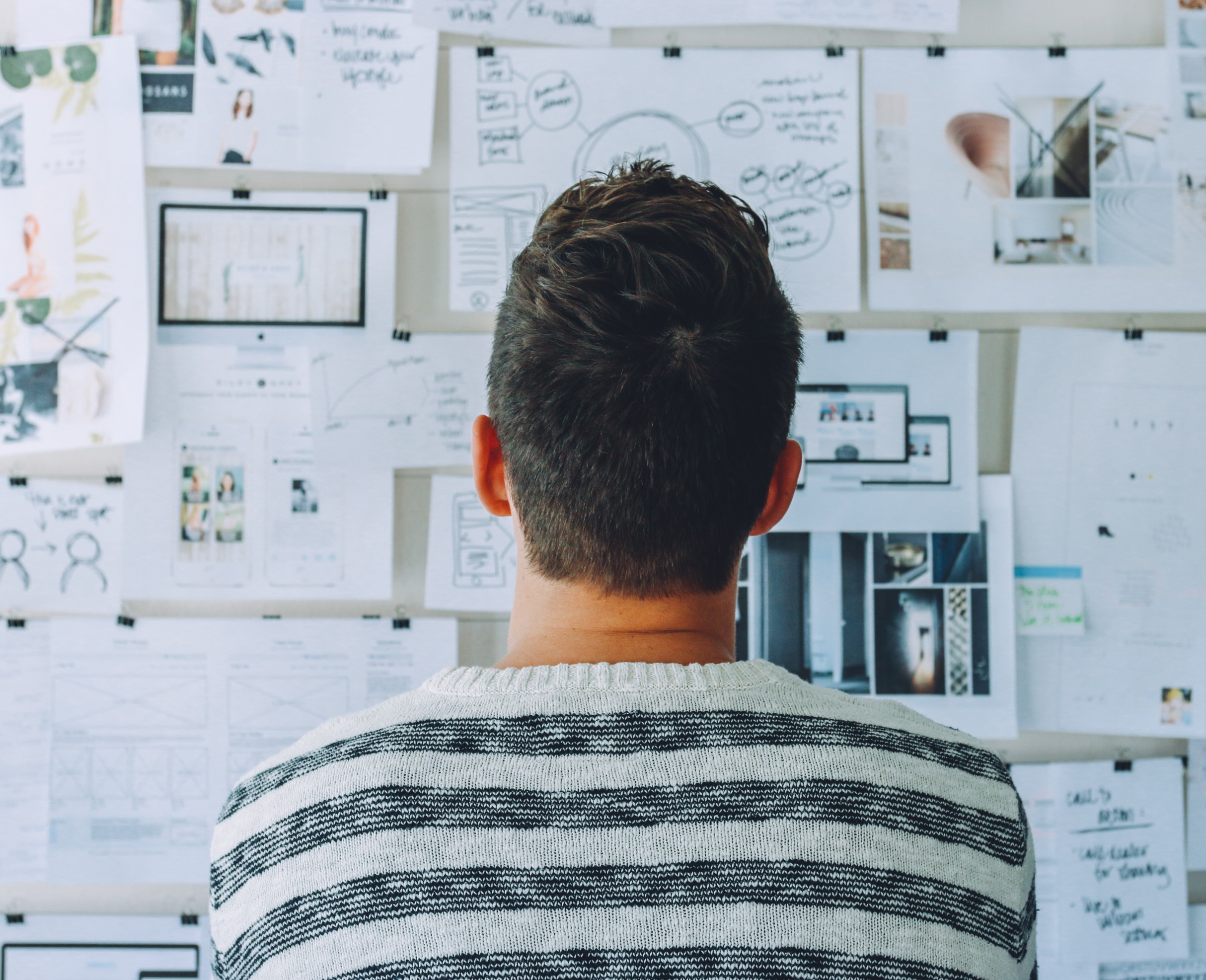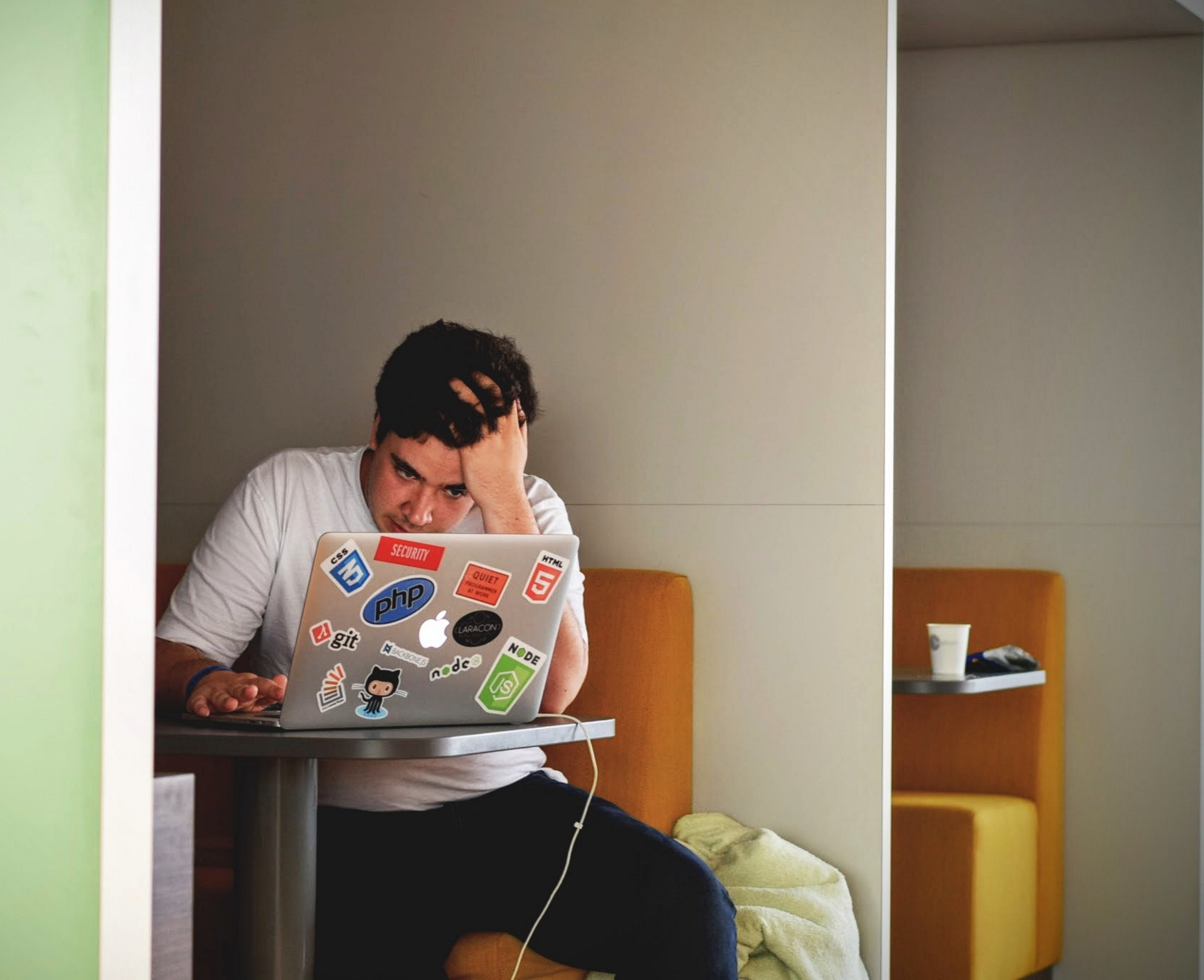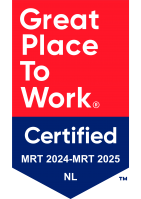Wanneer zijn kanalen handig en wanneer niet?
Om kort te zijn: Er is geen standaard antwoord op deze vraag. Of het gebruik van meerdere kanalen toegevoegde waarde heeft, is geheel afhankelijk van de verschillende business cases.
Dus in welk proces helpt de functionaliteit mij? Met deze vraag in het achterhoofd ga ik in onderstaande dieper in op het gebruik van ‘kanalen in MS Teams’.
Het kanaal 'Algemeen'.
Als je een nieuw Team maakt, wordt er altijd een kanaal aangemaakt met de naam ‘Algemeen’ (‘General’). Dat is de ingang naar de chat (‘Posts’) en de bestanden. De chat is van en voor iedereen die lid is van het team. De bestanden die je er in opslaat zijn dat ook.
De chat is een welkome vervanger voor alle interne e-mailtjes waarbij je je toch niet kunt bedwingen om meerdere mensen in de CC mee te nemen. Door een bericht ('Post') te plaatsen, zijn ook meteen alle betrokkenen op de hoogte.
De bestanden in dit kanaal zijn te zien via het tabblad ‘Bestanden’ maar staan in werkelijkheid in de onderliggende SharePointsite. Neem eens een kijkje in die SharePoint site. Neem dan de korte weg: als je de bestanden-tab in het kanaal hebt geopend, staat er in de menubalk een knop ‘Openen in Sharepoint’.
In die SharePointsite staat in de document bibliotheek een map met de naam ‘Algemeen’ of ‘General’. Dat is de map waar alle bestanden in het kanaal ‘Algemeen’ worden opgeslagen. Wat je in het kanaal ‘Algemeen’ opslaat, staat ook in de SharePointmap ‘Algemeen’ en omgekeerd. Wijzig nooit de naam van dit kanaal of de map!
Een extra kanaal aanmaken.
Een extra kanaal betekent een extra chatruimte en een extra map voor bestanden. Dat is bedoeld om een subgroep te creëren, binnen het bestaande team, dat met een bepaald onderwerp of thema aan het werk gaat. Alle teamleden zijn automatisch lid van dit kanaal. Het voordeel is dat de communicatie over dit onderwerp niet ondersneeuwt in de algemene chat.
Zie het dus als een subteam binnen het grotere verband. Als je bijvoorbeeld een team hebt gemaakt voor de afdeling waar je werkt, dan is het wellicht handig voor je om voor de verschillende projecten die er op je afdeling lopen om een apart kanaal aan te maken. Dan houdt je netjes alle informatie over dat project in een kanaal bij elkaar.
Om Johan Cruyff te quoten: "Ieder foordeel heb z'n nadeel...".
En dat klopt! Als je veel kanalen hebt, heb je ook veel mogelijkheden om chats te voeren en moet je dus op veel plaatsen chats volgen.
Voor mij weegt dit nadeel absoluut niet op tegen de vele voordelen. Maar probeer het zelf maar eens uit.
Hoe maak je een extra kanaal aan?
Standaard kunnen alle leden van het team kanalen aanmaken. Via de drie puntjes naast de teamnaam kies je voor ‘Kanaal toevoegen’. Geef het kanaal een logische naam. Bedenk hierbij dat dit kanaal een bestandsmap zal genereren in de onderliggende Sharepointsite. Deze map krijgt dezelfde naam als het kanaal en mag niet worden gewijzigd.
Zowel kanaalnaam als de mapnaam kun je op zich technisch gezien wel wijzigen, maar mijn ervaring leert dat beiden dan hopeloos op zoek gaan naar elkaar en er uiteindelijk nieuwe mappen ontstaan in de SharePointsite.
Als je niet tevreden over een kanaalnaam, verwijder deze dan en maak een nieuwe. Verwijder daarna dan ook de gelijknamige map in de SharePointsite.
Machtigingen.
Ieder team heeft minstens één eigenaar (liefst meer). Alleen eigenaren kunnen leden toevoegen aan het team. Leden hebben standaard veel rechten. Het is aan de eigenaar om deze rechten eventueel te beperken.
Zo kan het aanmaken van kanalen worden uitgezet, evenals het uitbreiden van kanalen met apps en het verwijderen van berichten in de chat. Kijk als teameigenaar even naar de mogelijkheden via de drie puntjes naast de teamnaam.
Voor gasten (dat zijn leden die met een extern e-mailadres zijn uitgenodigd tot het team) kun je aparte rechten instellen.
Standaard is het op kanaalniveau niet mogelijk om andere leden of andere rechten in te stellen. Mocht je dit wel willen, lees dan iets verderop het stukje over 'prive kanalen'. Want daarmee kan het dan wel.
Let op met bezoekers
Indien een teamsite privé is, dan zijn alle kanalen en bestanden alleen toegankelijk voor haar leden. Echter, indien het team is gedeeld met bezoekers (dat kunnen dus collega's zijn die geen lid zijn van het team, maar ook eventuele externe leveranciers of klanten) dan kan iedereen die bestanden uit alle kanalen lezen. In een open-tenzij beleid gebeurt dit vaak. Ds houd daar in ieder geval rekening mee.
Een privé kanaal maken.
Alle teamleden zijn lid van alle kanalen. Tenzij je een privé kanaal maakt. Standaard kan ieder teamlid privé-kanalen aanmaken. Op dat moment is de maker dan ook meteen de eigenaar. De eigenaar kan vervolgens zelf leden toevoegen. Leden van dit privé kanaal moeten dan wel lid zijn van het team!
Een privé kanaal genereert géén map in de onderliggende SharePointsite. Dat kan natuurlijk ook niet want de informatie mag niet vindbaar zijn voor de andere leden. Het genereert echter wel een aparte SharePoinsite. Deze site is alleen maar te vinden als je lid bent van het privé kanaal. Wellicht kom je er nooit maar als je wilt kun je er heen via het tabblad ‘bestanden’ en de knop ‘Openen in SharePoint’. Het lidmaatschap van een privé kanaal kun je opzeggen via de drie puntjes naast de kanaalnaam. Kies ‘Kanaal verlaten’.
Kanalen verbergen of juist vastmaken.
Als je lid bent van veel teams met respectievelijk veel kanalen dan kan het voorkomen dat je door de bomen het bos niet meer ziet... ;-)
Om voor jezelf overzicht en structuur te creëren, is het handig om de kanalen waar je veel gebruik van maakt vast te prikken cq vast te maken boven in je teamlijst. Dit doe je via de drie puntjes naast de kanaalnaam. Kies ‘Vastmaken’.
Wil je een kanaal juist verbergen omdat je er geen deel van uitmaakt, klik dan op de knop ‘’ verbergen’.
Nog een handige tip tussendoor is het instellen van de hoeveelheid notificaties die je krijgt bij nieuwe posts in een kanaal. Dit kun je per kanaal zelf instellen. Klik daarvoor op de knop ‘Kanaalmeldingen’.
En de laatste super Life hack tip die ik voor je heb, is het versturen van mails naar een kanaal.
Mailen naar een kanaal.
Het versturen van interne e-mails komt natuurlijk niet meer voor in het woordenboek van een Microsoft Teams gebruiker. Maar ja, je hebt altijd nog van die collega's die nog zoekende zijn. En daarnaast heb je wellicht ook nog steeds e-mail communicatie met externen. Uiteraard wil je deze info toch ook netjes op de juiste plaats opslaan. Aansluitend kun je dan over de betreffende mail een interne discussie voeren.
Dus hoe doe je dat?
Om dat te doen, haal je eerst het e-mailadres op dat gekoppeld is aan het kanaal. Via de drie puntjes naast de kanaalnaam kun je het 'E-mailadres ophalen'. Ieder kanaal heeft zijn haar eigen e-mailadres.
Dit adres plak je in Outlook (of een ander mail programma) in het vak ‘Aan’. De mail verschijnt dan met eventuele bijlages in het gekozen kanaal. Daarmee kunnen alle teamleden dit bericht dus lezen.
Het is niet mogelijk om een reply te geven op dit e-mail bericht. Als je dit e-mailadres aan een externe geeft, kan deze rechtstreeks mailen naar het kanaal. Daarbij maakt her niet uit of hij/zij wel of geen lid is van het team.
Een mooi extraatje is dat zowel de e-mail (msg-bestand) als de bijlages, apart worden opgeslagen bij de bestanden. Ze komen in het mapje ‘e-mailbestanden’ terecht. Op deze wijze archiveer je mail op de juiste plek en bericht je tegelijkertijd iedereen dat deze informatie er is.
Mail bestanden zijn te openen in Teams. Wil je deze openen in Outlook desktop, dan dien je de map eerst te synchroniseren op je laptop. Let op: wanneer het Team open staat voor bezoekers kunnen zij ook deze mails en bijlages bekijken!
Mocht je inmiddels aardig op dreef zijn, kijk dan ook eens naar het gebruik van tabbladen in je kanalen. Dus de allerlaatste Life hack tip gaat over het toevoegen van tabbladen aan kanalen.
Tabbladen toevoegen aan een kanaal.
Wellicht heb je al ontdekt dat je allerlei interne en externe tools als tabblad aan het kanaal ‘Algemeen’ kunt toevoegen. Dat kan ook in alle kanalen die je maakt.
De kans bestaat dat er aan al die kanalen extra OneNotes, Planners of SharePointlijsten worden gehangen. Hierdoor kan het gebeuren dat team informatie erg versnipperd raakt. Vanuit vindbaarheid deze tip: heb je een OneNote of Planner aan het kanaal ‘Algemeen’ gehangen? Hang dan hetzelfde Notitieblok en Planner bord ook in de verschillende kanalen. Dat bespaart heen en weer klikken en zoeken.
Heb je wellicht toch de behoefte om als kanaal een gescheiden plekje te hebben in deze twee tools? Maak dan in het OneNote notitieblok een aparte sectiegroep voor het betreffende kanaal en in het Planner bord een aparte bucket. Beide met gelijkaardige naam als het kanaal. Daarmee houd je toch alles centraal en eenvoudig te vinden.
Ik hoop dat in je heb kunnen inspireren om meer gebruik te maken van de diverse mogelijkheden die Microsoft Teams je als gebruiker biedt.
Doe er je voordeel mee!