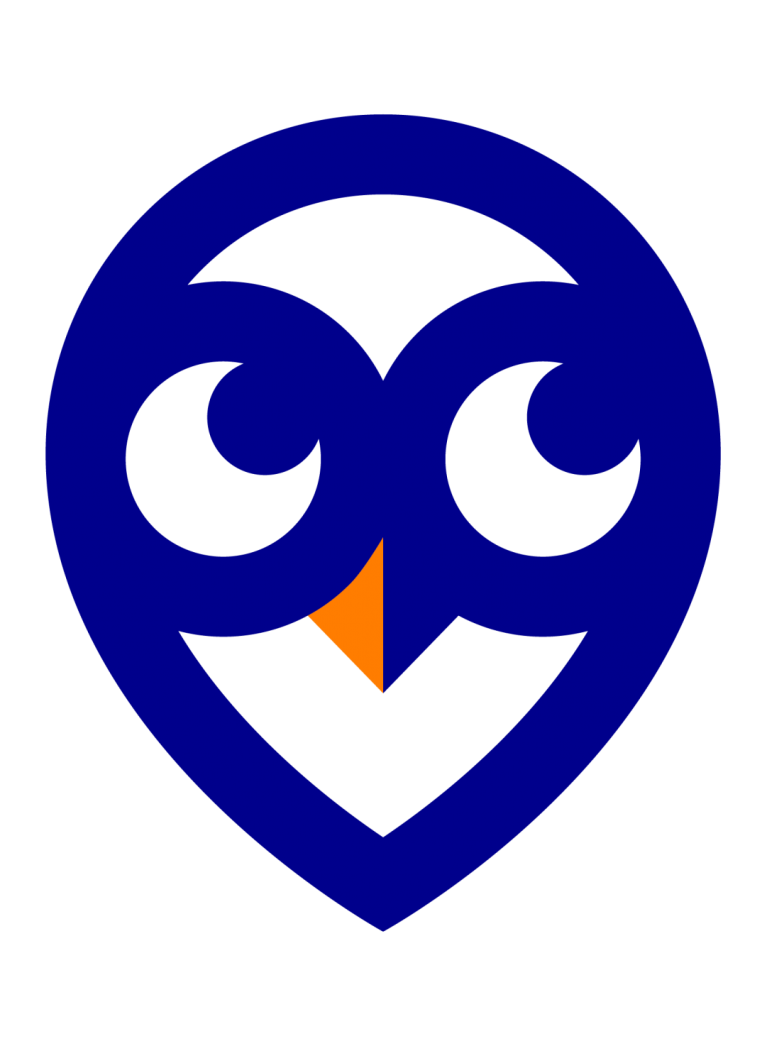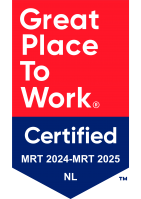Om wildgroep aan vele applicaties tegen te gaan, hebben we met de overgang naar de Moderne Werkplek ingericht dat je niet meer zomaar alle applicaties op jouw desktop of laptop kunt installeren. In principe zijn alle binnen jouw organisatie in gebruikzijnde applicaties beschikbaar in het bedrijfsportaal (via Startmenu) op je apparaat.
Mocht het nu toch noodzakelijk zijn dat je een applicatie wilt installeren, dan kun je dit zelf regelen door hier tijdelijke rechten voor aan te vragen. Daarmee krijg je tijdelijk lokale Administrator rechten.
Doorloop de volgende stappen:
1. Open je webbrowser.
2. Ga naar https://portal.azure.com en log in met je werk account.
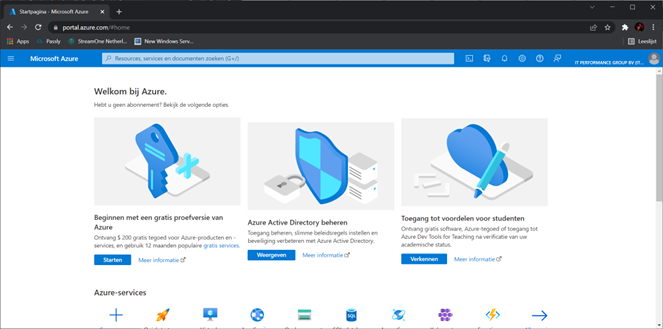
Het kan zijn dat je wat vragen krijgt over een rondleiding of het instellen van voorkeuren. Voor het aanvragen van de rechten is dat niet relevant, maar wellicht staat er voor jou interessante informatie bij waar je nog een weet van had. Doe er dus je voordeel mee, als je maar zorg dat je uiteindelijk bovenstaande pagina te zien krijgt.
3. Vul boven in de zoekbalk het woord ‘PIM’ in en klik op Azure AD Privileged Identity Management.
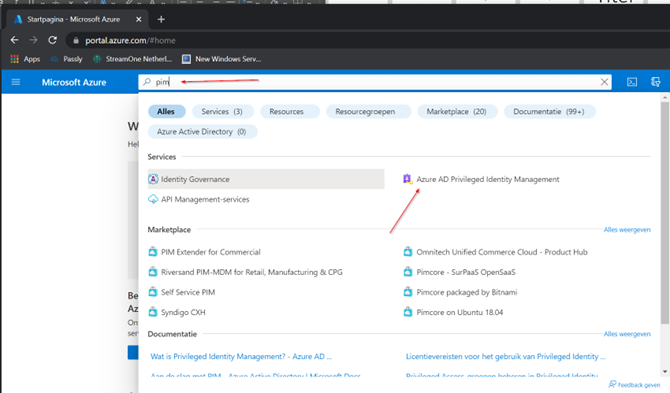
4. Klik op Mijn rollen, en daarna op Activeren bij de gewenste rol.
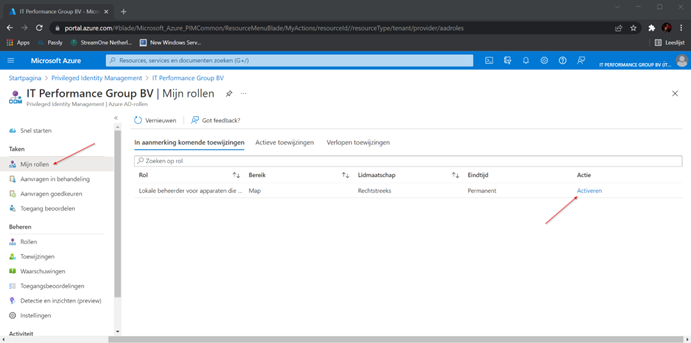
5. Vul nu hier de gewenste duur in van je rol. Het maximum is 2 uur.
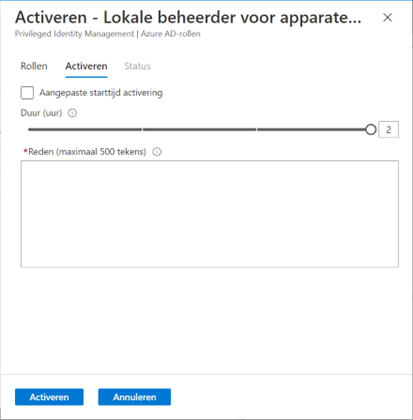
Met bovenstaand scherm vraag je per direct toegang aan.
Door ‘Aangepaste starttijd activering’ aan te vinken, kun je de gewenste toegang ook plannen voor een ander c.q. later moment. Dit is bijvoorbeeld handig als je weet dat je op dag X, tijd Y toegang nodig hebt.
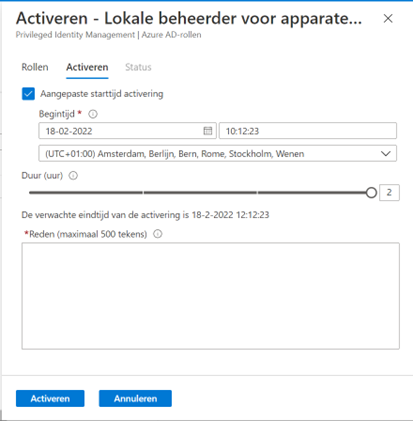
LET OP: Vul in beide gevallen ALTIJD een duidelijk reden in!!
6. Zodra je op Activeren hebt geklikt, verschijnt rechtsboven een soortgelijk pop-up scherm.
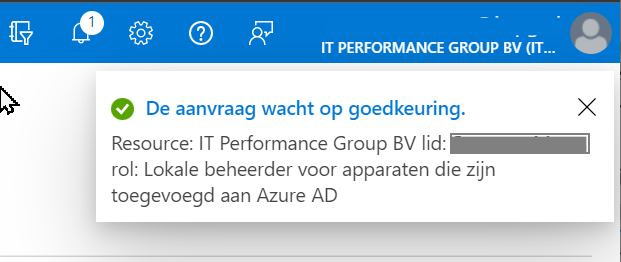
7. Jouw aanvraag wordt nu beoordeeld door jullie IT verantwoordelijke. Zodra je aanvraag is goedgekeurd, ontvang je een e-mail en kun je aan de slag met je rol!
Zie hier de voorbeeld e-mails die je krijgt bij een goedkeuring:
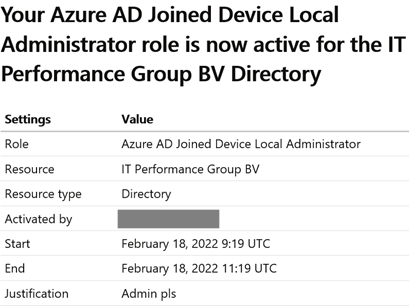
..... en bij een afkeuring:
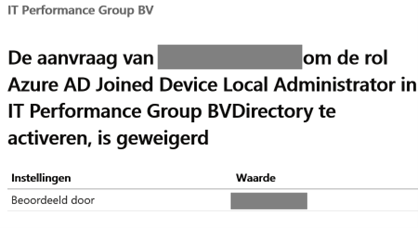
8. Klaar!
Mocht je benieuwd zijn naar de status van je aanvraag, klik dan op ‘Aanvragen in behandeling’. Je kunt hier ook jouw aanvraag intrekken.
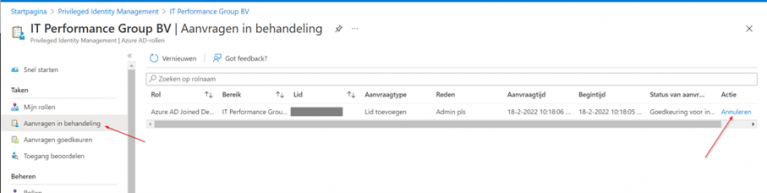
TIP: Bij spoed, neem even telefonisch contact op jullie IT verantwoordelijke.
Succes!