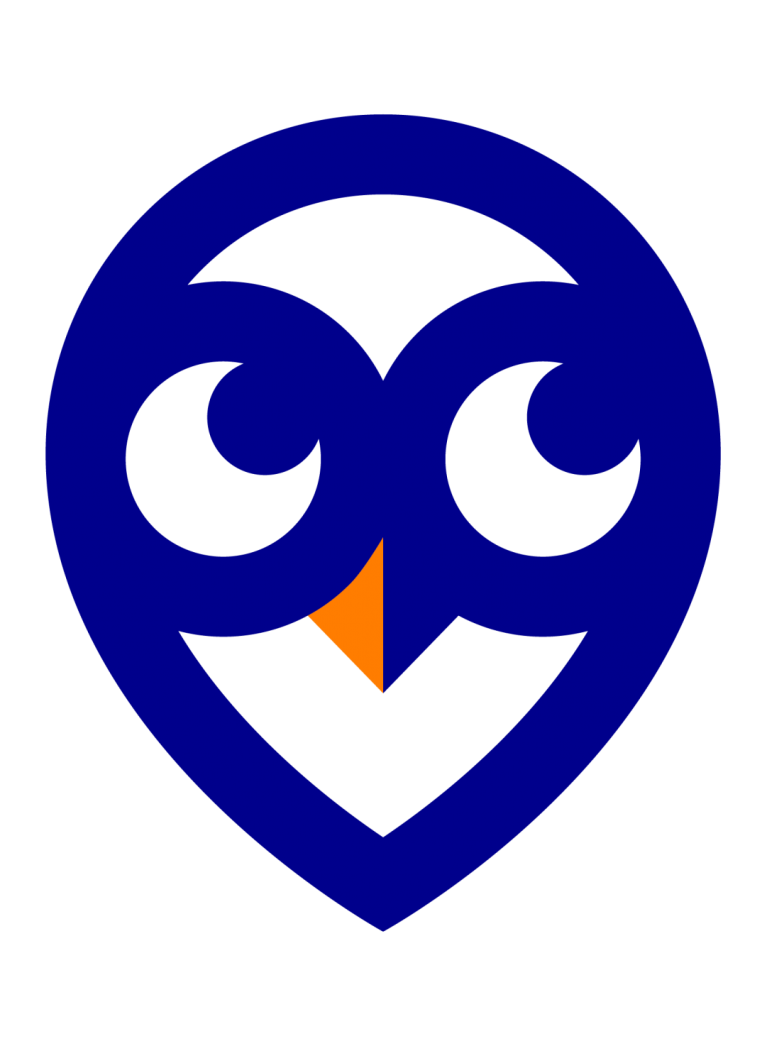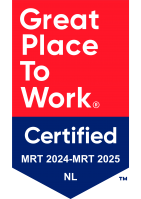Outlook Online webclient
1. Open Outlook Online.
2. Klik rechtsboven in de balk op het tandwieltje voor de 'Instellingen' en klik dan onderaan op 'Alle Outlook instellingen weergeven'.
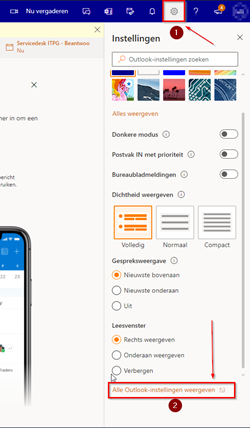
3. Selecteer tabblad 'Opstellen en beantwoorden'.
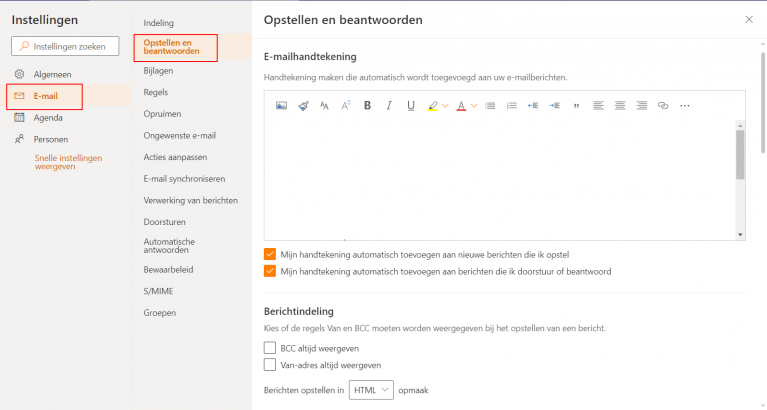
4. Typ in het vak 'E-mailhandtekening' de gewenste handtekening en gebruik de beschikbare opmaakopties om de weergave te wijzigen.
NB: Per account kun je maar een (1) handtekening gebruiken.
Klaar!
Outlook client (desktop/laptop)
1. Open Outlook.
2. Open een nieuw e-mailbericht.
3. Selecteer in het menu Bericht de optie Handtekening > handtekeningen.
NB: Afhankelijk van de grootte van het Outlook-venster bevindt het menu Bericht en de knop Handtekening zich mogelijk op een andere plek.


4. Klik onder Handtekening selecteren om te bewerken, kies Nieuw en typ in het dialoogvenster Nieuwe handtekening een naam voor de handtekening.
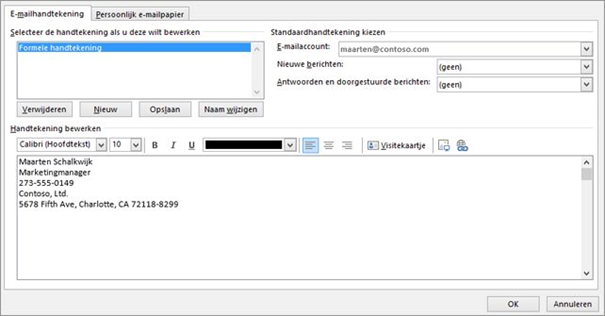
5. Selecteer het e-mailaccount dat je wilt koppelen aan de handtekening. Je kunt voor elk e-mailaccount een andere handtekening hebben.
6. Selecteer bij Nieuwe berichten de gewenste handtekening die je aan alle nieuwe e-mails wilt toevoegen. Als je niet automatisch een handtekening wilt toevoegen aan nieuwe berichten, kies je (geen).
7. Selecteer bij Antwoorden en doorgestuurde berichten de gewenste handtekening die je aan alle beantwoorde of doorgestuurde e-mails wilt toevoegen. Als je niet automatisch een handtekening wilt toevoegen, kies je (geen).
8. Klik op OK om je nieuwe handtekening op te slaan en terug te keren naar je bericht. In alle toekomstige berichten wordt de handtekening automatisch toegevoegd.
Klaar!
Logo toevoegen aan handtekening
1. Selecteer het pictogram Afbeelding, zoek het afbeeldingsbestand en selecteer Invoegen.
2. Als je het formaat van de afbeelding wilt veranderen, klik dan met de rechtermuisknop op de afbeelding en kies Afbeelding.
3. Selecteer het tabblad Grootte en gebruik de opties om het formaat van de afbeelding te wijzigen. Als je de verhoudingen van de afbeelding wilt behouden, moet je het selectievakje Hoogte-breedteverhouding vergrendelen ingeschakeld houden.
4. Wanneer je klaar bent, klik je OK en vervolgens nogmaals op OK om de wijzigingen in je handtekening op te slaan.