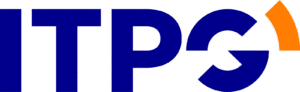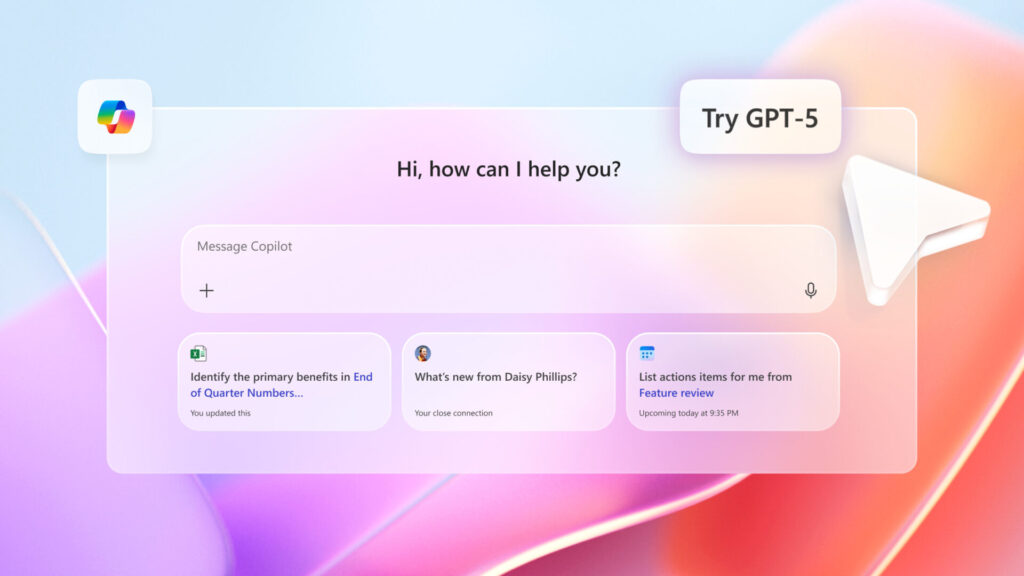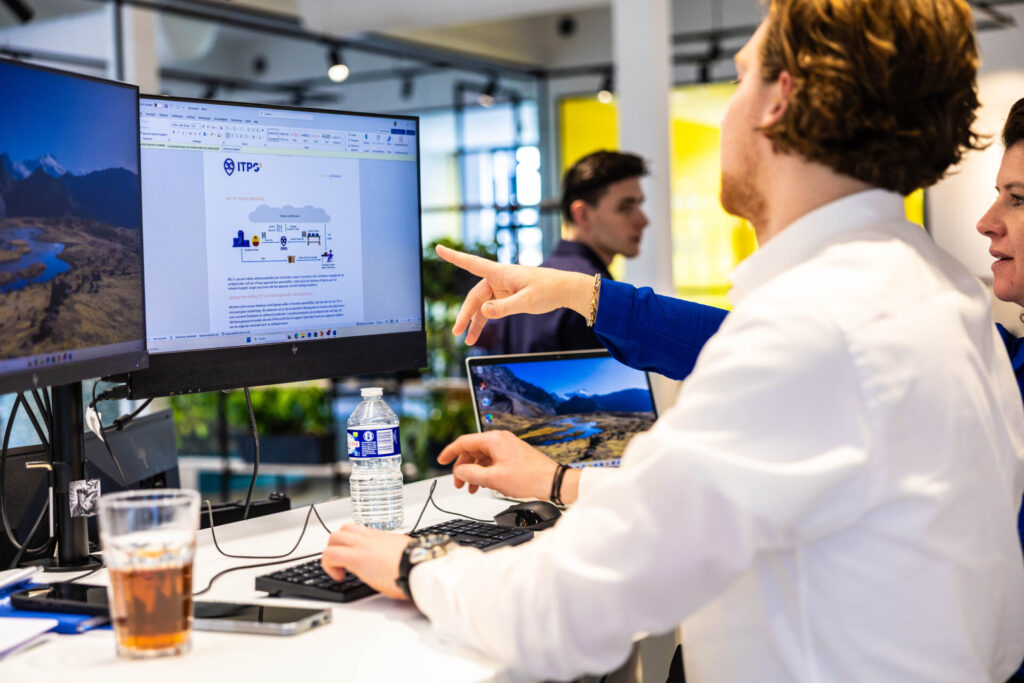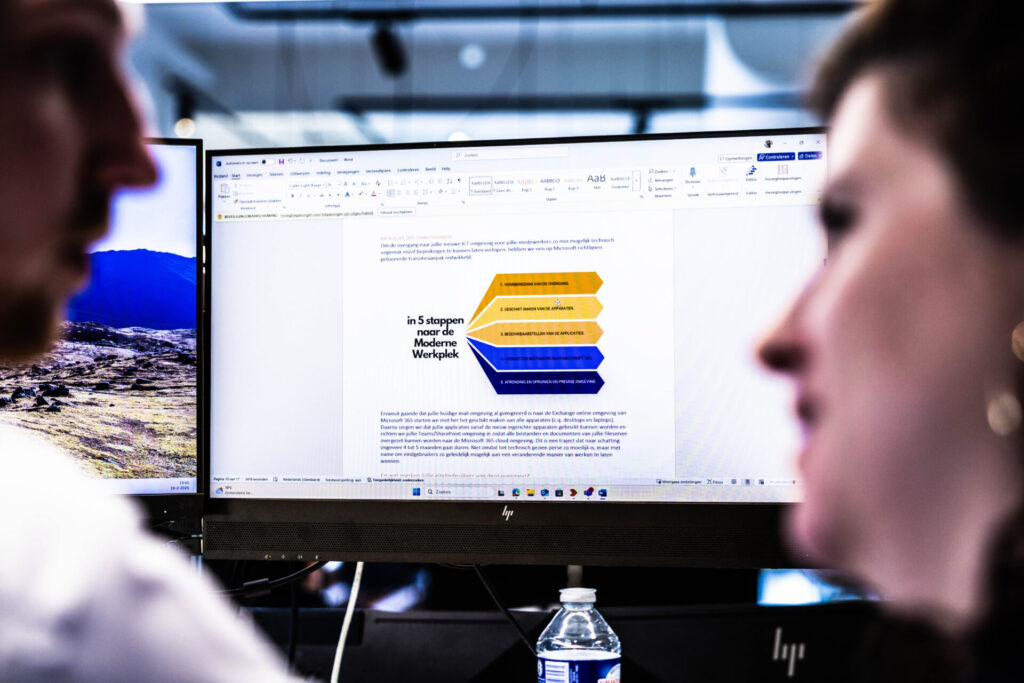Blader omlaag voor de sync met Microsoft Edge.
Via Google Chrome:
Zorg ervoor dat je OneDrive gekoppeld hebt.
1. Start Google Chrome.
2. Klik rechts bovenin op de 3 puntjes en daarna op Instellingen.
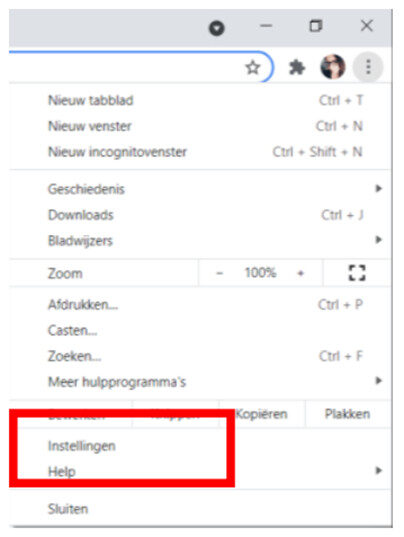
3. Klik in het linkermenu op ‘Geavanceerd’ en ‘Downloads’.
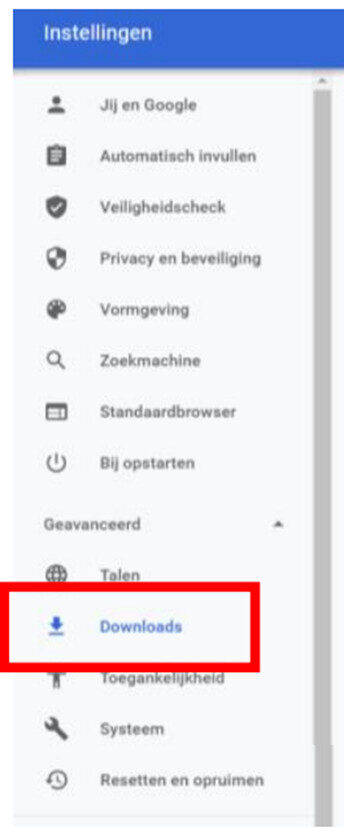
4. Klik bij kopje ‘Locatie’ op ‘Wijzigen’.
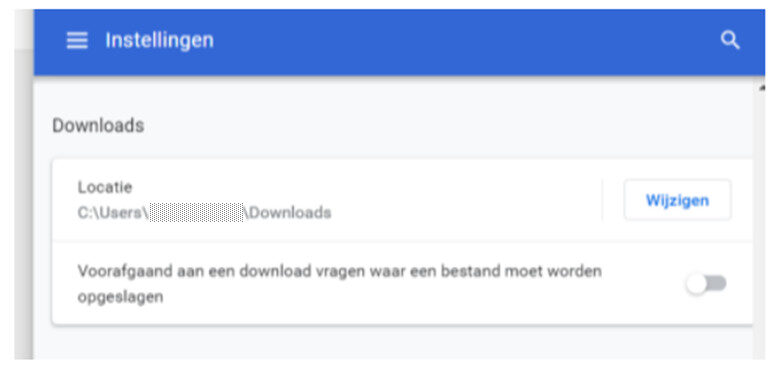
5. Kies de gewenste locatie op je ‘Onedrive ’.
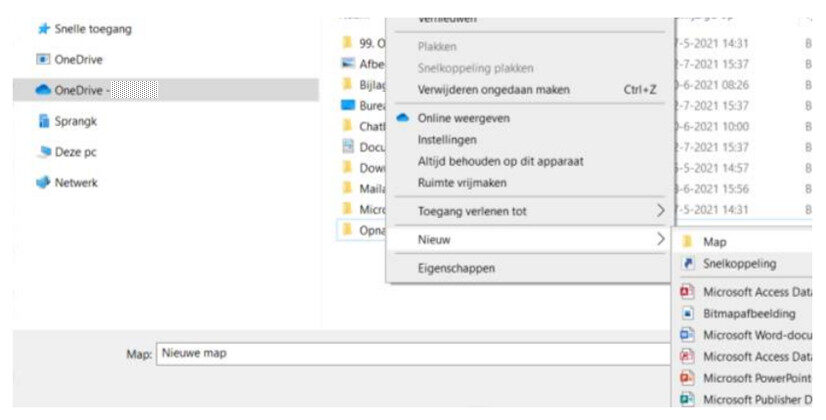
6. Heb je nog geen geschikte map, maak dan met de rechtermuisknop [Nieuw] / [Map] een nieuwe map aan.
Klaar! Downloads worden vanaf nu opgeslagen in de online map en zijn daarmee altijd te benaderen.
Via Microsoft Edge:
Zorg ervoor dat je OneDrive gekoppeld hebt.
1. Start Microsoft Edge.
2. Klik rechts bovenin op de 3 puntjes en daarna op Instellingen.
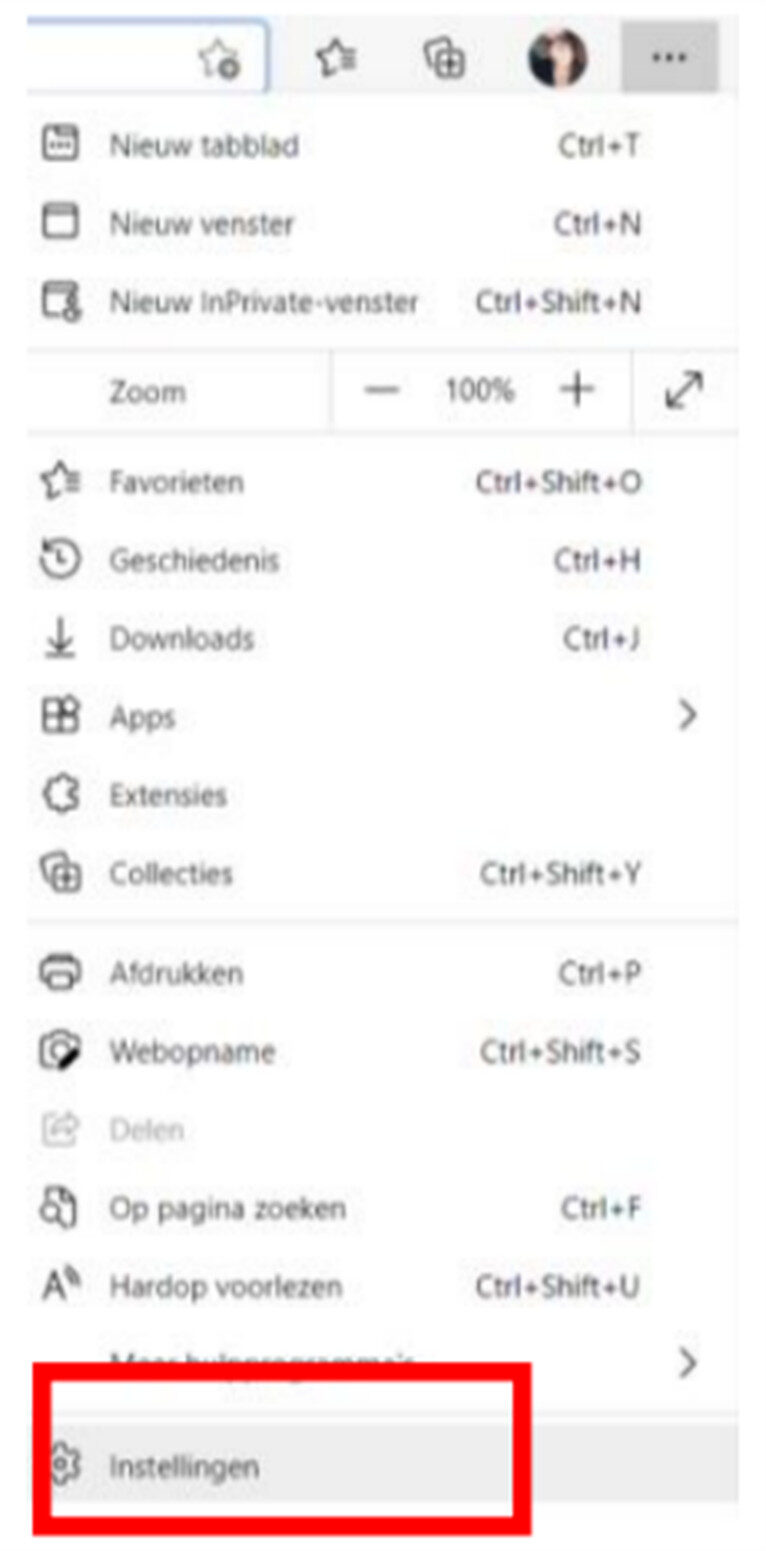
3. Klik in het linkermenu op ‘Geavanceerd’ en ‘Downloads’.
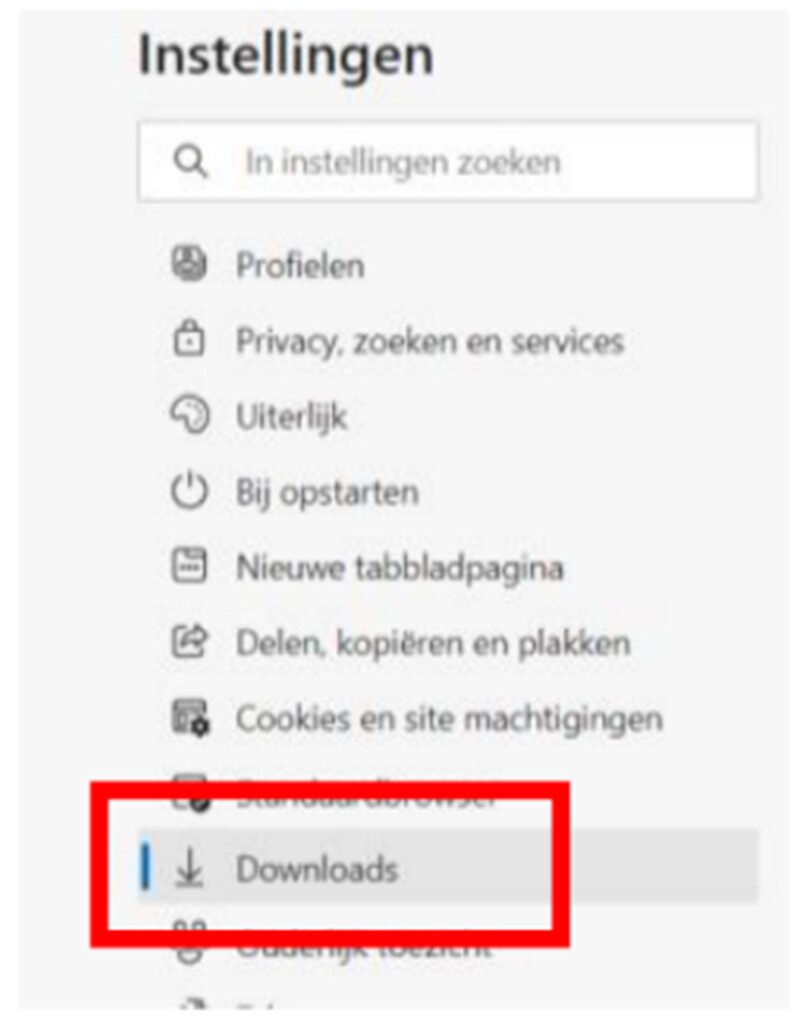
4. Klik bij kopje ‘Locatie’ op ‘Wijzigen’.
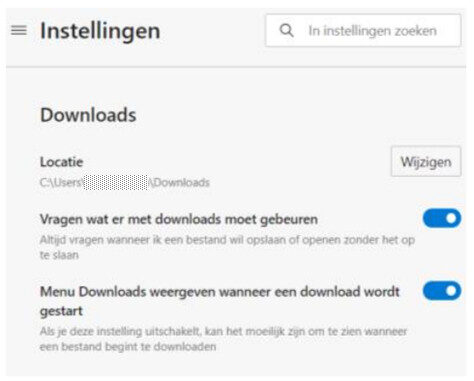
5. Kies de gewenste locatie op ‘Onedrive ’.
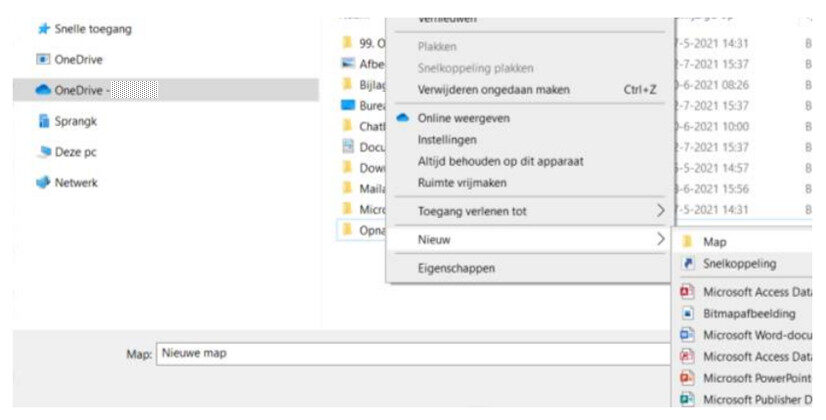
6. Heb je nog geen geschikte map, maak dan met de rechtermuisknop [Nieuw] / [Map] een nieuwe map aan.
Klaar! Downloads worden vanaf nu opgeslagen in de online map en zijn daarmee altijd te benaderen.