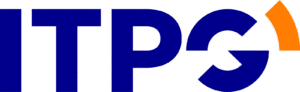Weet je jouw gebruikersnaam wel nog, maar ben je jouw wachtwoord vergeten?
Ga naar passwordreset.microsoftonline.com.
PS: als er een foutmelding verschijnt omdat je geen machtigingen hebt om jouw wachtwoord te mogen wijzigen, neem dan aub contact op met de beheerder bij je bedrijf.
Meld je aan met een persoonlijk account in plaats van een werk- of schoolaccount?
Als je je wilt aanmelden bij Office met jouw persoonlijke Microsoft-account, maar je bent al aangemeld met jouw werk- of schoolaccount, moet je je eerst afmelden en dan opnieuw aanmelden met het juiste Microsoft-account (of vice versa). Je kunt ook een persoonlijke browsersessie openen in een nieuw browservenster. (Zoek in de help van uw browser als u niet weet hoe dat moet.) Wanneer je een persoonlijke browsersessie opent, worden jouw browsergegevens (geschiedenis, tijdelijke internetbestanden en cookies) niet opgeslagen, dus je kunt je aanmelden met een ander account.
Weet je jouw gebruikersnaam niet meer?
Als je Office hebt geinstalleerd, zie je in de meeste gevallen het werk- of schoolaccount dat gekoppeld is aan Office, door een Office-bureaubladtoepassing te openen.
- Open een Office-toepassing, zoals Word of Excel.
- Selecteer Bestand. Als je geen bestaand document hebt geopend, moet je mogelijk een nieuw document maken om het menu Bestand te zien.
- Selecteer Account in de navigatiebalk aan de linkerkant.
- Onder Productgegevens staat de naam van uw Office-product en de tekst Behoort tot: en het account dat is gekoppeld aan deze versie van Office.

Als er geen Behoort tot: staat, selecteer je Bijwerkopties > Nu bijwerken. Sluit de app wanneer het bijwerken voltooid is en open deze opnieuw. Zoek naar het account Behoort tot:.
Je weet het wachtwoord, maar je wilt dit wijzigen?
Je kunt dit alleen doen als de beheerder je heeft gemachtigd om jouw wachtwoord bij te werken in Office 365.
- Ga naar www.office.com/signin en meld je aan met jouw werk- of schoolaccount-gebruikersnaam en bestaande wachtwoord.
- Ga naar Instellingen
 > Wachtwoord.
> Wachtwoord. 
- Breng jouw wijzigingen aan en klik op Opslaan.
Denk eraan!
Een wachtwoord moet lang en uniek zijn om geautomatiseerde aanvallen van criminelen zo veel mogelijk af te weren. Met moderne technieken kunnen ze soms miljarden wachtwoorden per seconde proberen.
Tips!!
Onderstaand vind je nog enkele tips om je nieuwe wachtwoord zo veilig mogelijk te maken.
- Hoe meer tekens, des te veiliger. Acht tot tien tekens is aan de korte kant. Het is verstandiger een lengte van minimaal 16 tekens aan te houden. Dat maakt het wachtwoord tot 80 miljoen keer zo sterk. Maar meer tekens is uiteraard nog beter.
- Gebruik geen persoonlijke informatie in het wachtwoord, zoals je naam, geboortedatum of adres.
- Gebruik geen voor de hand liggende woorden of reeksen in je wachtwoord, zoals 12345 of qwerty, welkom01.
- Gebruik cijfers, hoofdletters en speciale tekens (&, ?, #, !, %, enz.) in je wachtwoord.
- Gebruik verschillende wachtwoorden voor elke website of dienst.
- Of gebruik een wachtzin, die onthoud je makkelijker. Gebruik wachtzinnen van minimaal 4 woorden. Gebruik geen spreekwoord of bekende zin, maar het hoeft niet heel ingewikkeld te zijn. Voorbeeld: 131KilometerisTeSnel! of IkHeb100Fietspompen$.
- Stel een acroniem samen op basis van makkelijk te onthouden gegevens. Kies een zin die voor jou van betekenis is, bijvoorbeeld: Mijn zoon woont sinds 2004 in de USA. Met deze zin als richtlijn kun je het wachtwoord samenstellen als Mzws04iUS@.
Nog extra hulp nodig?
Neem contact op met onze servicedesk.